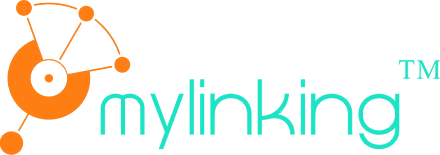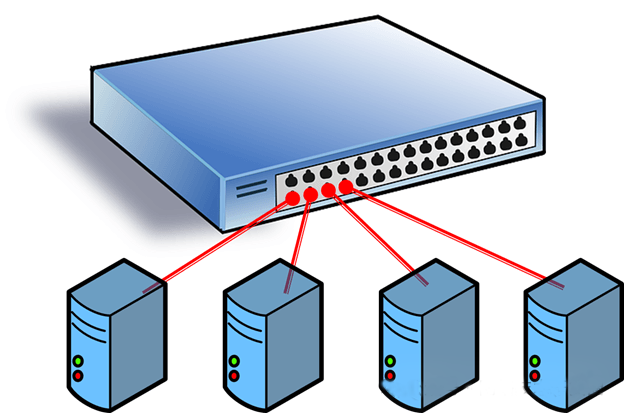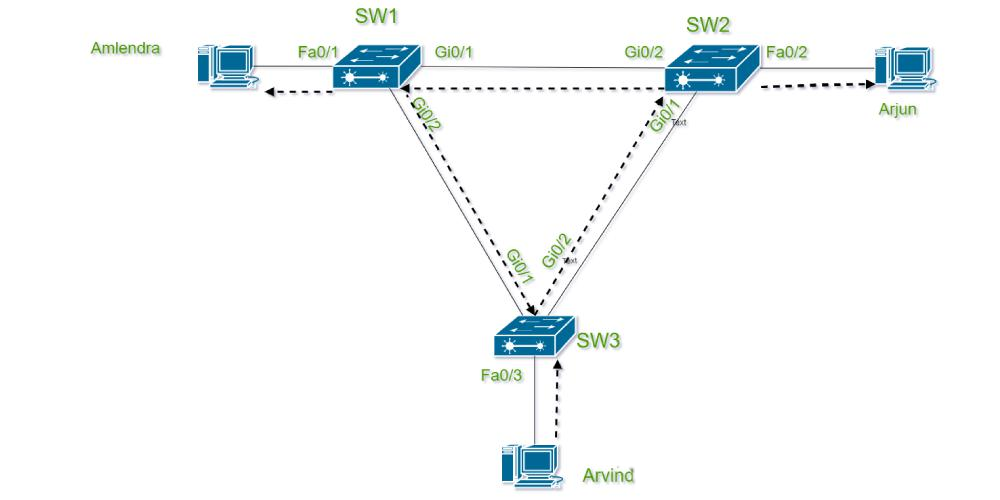Во работењето и одржувањето на мрежата, чест, но проблематичен проблем е уредите да не можат да пингуваат откако ќе бидат директно поврзани. И за почетниците и за искусните инженери, честопати е потребно да се започне на повеќе нивоа и да се испитаат можните причини. Оваа статија ги разложува чекорите за решавање проблеми за да ви помогне брзо да ја пронајдете основната причина за проблемот и да го поправите. Овие методи се применливи и практични и во домашната мрежа и во деловната средина. Ќе ве водиме низ овој предизвик чекор по чекор, од основни проверки до напредни проверки.
1. Проверете го статусот на физичката врска за да се осигурате дека сигналот работи
Основата на мрежната комуникација е физичката врска. Ако уредот не успее да испрати пинг по директна врска, првиот чекор е да проверите дали физичкиот слој работи. Еве ги чекорите:
Потврдете ја мрежната кабелска врска:Проверете дали мрежниот кабел е цврсто приклучен и дали интерфејсот на мрежниот кабел е лабав. Ако користите директен кабел, проверете дали кабелот е во согласност со стандардот TIA/EIA-568-B (Common Direct Cable Standard). Ако имате постари уреди, можеби ќе треба да ги пресечете линиите (TIA/EIA-568-A) бидејќи некои постари уреди не поддржуваат автоматско префрлување MDI/MDIX.
Проверете го квалитетот на мрежниот кабел:Неквалитетниот или предолгиот мрежен кабел може да предизвика слабеење на сигналот. Стандардната должина на мрежниот кабел треба да се контролира во рамките на 100 метри. Доколку кабелот е предолг или има очигледни оштетувања (на пр., скршен или сплескан), се препорачува да се замени со висококвалитетен кабел и повторно да се тестира.
Внимавајте на индикаторите на уредот:Повеќето мрежни уреди (како што се прекинувачи, рутери, мрежни картички) имаат индикатори за статус на врската. Нормално, светлото ќе светне (зелено или портокалово) по поврзувањето и може да има трепкање за да означи пренос на податоци. Ако индикаторот не светне, може да има проблем со мрежниот кабел, расипан интерфејс или уредот не е вклучен.
Тест порт:Приклучете го мрежниот кабел во другиот порт на уредот за да ја исклучите можноста за оштетување на портот. Доколку е достапен, можете да користите тестер за мрежни кабли за да ја проверите поврзаноста на мрежниот кабел и да се осигурате дека секој пар жици е правилно нареден.
Физичката врска е првиот чекор во мрежната комуникација и мора да се осигураме дека нема проблеми на ова ниво пред да можеме да продолжиме да ги истражуваме причините на повисоко ниво.
2. Проверете го STP статусот на уредот за да се осигурате дека портата не е оневозможена
Ако не можете да испратите пинг и покрај нормална физичка врска, можеби има проблем со протоколот на слојот за поврзување на уредот. Една честа причина е протоколот Spanning Tree (STP).
Разберете ја улогата на STP:STP (Spanning Tree Protocol) се користи за да се спречи појавата на јамки во мрежата. Ако уредот детектира јамка, STP става одредени порти во состојба на блокирање, спречувајќи ги да препраќаат податоци.
Проверете го статусот на портата:Најавете се на CLI (интерфејс за командна линија) или на веб-администраторски интерфејс на вашиот уред за да видите дали портата е во состојба „Пренасочување“. Во случај на Cisco прекинувач, статусот на STP може да се види со помош на командата spat-tree. Ако портата е прикажана како „Блокирана“, STP ја блокира комуникацијата на таа порта.
Решение:
Привремено оневозможете го STP:Во тест-окружување, можно е привремено да се исклучи STP (на пример, no spath-tree vlan 1), но ова не се препорачува во продукција бидејќи може да предизвика broadcast storm.
Овозможи PortFast:Ако уредот го поддржува тоа, функцијата PortFast може да се овозможи на портата (команди како што е spath-tree portfast), дозволувајќи му на портата да ја прескокне фазата на слушање и учење на STP и директно да влезе во состојба на пренасочување.
Проверете за јамки:Ако STP блокот е предизвикан од постоење на јамки во мрежата, дополнително проверете ја мрежната топологија за да ги пронајдете и прекинете јамките.
Проблемите со STP се чести во корпоративните мрежи, особено во средини со повеќе прекинувачи. Ако имате мала мрежа, можеби ќе можете да го прескокнете овој чекор засега, но разбирањето како функционира STP може многу да помогне во решавањето на проблемите во иднина.
3. Проверете дали ARP работи за да бидете сигурни дека MAC адресата е правилно решена
Кога слојот на врската е нормален, одете на мрежниот слој за да проверите. Командата Ping се потпира на протоколот ICMP, кој прво ја разложува целната IP адреса на MAC адреса преку протоколот за разрешување на адреси (ARP). Ако разрешувањето на ARP не успее, Ping ќе биде неуспешен.
Проверете ја ARP табелата: Проверете ја ARP табелата на уредот за да потврдите дека MAC адресата на целниот уред е успешно решена. На пример, во Windows, можете да го видите ARP кешот со отворање на командната линија и пишување arp-a. Ако нема MAC адреса за одредишната IP адреса, ARP решавањето не успеало.
Рачно тестирање на ARP:Обидете се рачно да испраќате ARP барања. На пример, на Windows можете да ја користите командата ping за да активирате ARP барање или директно да користите алатка како што е arping (на Linux системи). Ако нема одговор на ARP барањето, можните причини вклучуваат:
Блокирање на заштитен ѕид:ARP барањата се блокирани од заштитниот ѕид на некои уреди. Проверете ги поставките на заштитниот ѕид на целниот уред и обидете се повторно откако привремено ќе го исклучите заштитниот ѕид.
Судир на IP:ARP резолуцијата може да не успее ако има судири на IP адреси во мрежата. Користете алатка како што е Wireshark за да ги фатите пакетите и да видите дали има повеќе MAC адреси што одговараат на истата IP адреса.
Решение:
Избришете го Arpcache (Windows: netsh interface ip delete arpcache; Linux: ip-ss neigh flush all) и потоа повторно пингирајте.
Проверете дали IP-адресите на двата уреди се во истата подмрежа и дали маската на подмрежата е иста (видете го следниот чекор за детали).
Проблемите со ARP честопати се тесно поврзани со конфигурацијата на мрежниот слој и потребно е трпение за решавање на проблемите за да се осигурате дека сè работи.
4. Проверете ја IP адресата и конфигурацијата на подмрежата за да обезбедите комуникациска инфраструктура
Проблемите на мрежниот слој често се главната причина за неуспесите при Ping. Неправилно конфигурираните IP адреси и подмрежи предизвикуваат уредите да не можат да комуницираат. Еве ги чекорите:
Потврдете ја IP-адресата:Проверете дали IP адресите на два уреди се во истата подмрежа. На пример, уредот А има IP адреса од 192.168.1.10 и маска на подмрежа од 255.255.255.0. Уредот Б има IP адреса од 192.168.1.20 и иста маска на подмрежа. Двете IP адреси се на истата подмрежа (192.168.1.0/24) и теоретски можат да комуницираат. Ако уредот Б има IP адреса од 192.168.2.20, тој не е на истата подмрежа и пингот ќе не успее.
Проверете ги маските на подмрежата:Неконзистентните маски на подмрежата, исто така, можат да доведат до прекини во комуникацијата. На пример, уредот А има маска од 255.255.255.0, а уредот Б има маска од 255.255.0.0, што може да доведе до комуникациски бариери поради нивното различно разбирање на опсегот на подмрежата. Уверете се дека маските на подмрежата се исти за двата уреди.
Проверете ги поставките на порталот:Директно поврзаните уреди обично не бараат портал, но погрешно конфигурираните портали можат да предизвикаат неправилно препраќање на пакетите. Проверете дали порталот за двата уреди е поставен на неконфигуриран или покажува кон точната адреса.
Решение:
Изменете ја IP адресата или маската на подмрежата за да се осигурате дека двата уреди се во истата подмрежа. Оневозможете ги непотребните поставки за порталот или поставете ги на стандардната вредност (0.0.0.0).
IP конфигурацијата е јадрото на мрежната комуникација, па затоа е важно повторно да проверите за да бидете сигурни дека ништо не недостасува.
5. Проверете ги испратените и примените ICMP пакети за да се осигурате дека протоколот не е оневозможен.
Командата Ping се потпира на протоколот за контрола на пораки на интернет (ICMP). Ако ICMP пакетите се пресретнат или оневозможат, Ping нема да успее.
Проверете ги правилата за вашиот заштитен ѕид:Многу уреди имаат овозможени заштитни ѕидови по дифолт, што може да ги блокира ICMP барањата. На пример, во Windows, проверете ја поставката „Windows Defender Firewall“ за да се осигурате дека правилото ICMPv4-In е дозволено. Linux системите го проверуваат правилото iptables (iptables -L) за да се осигурат дека ICMP не е блокиран.
Проверете ја политиката на уредот:Некои рутери или прекинувачи ги оневозможуваат ICMP одговорите за да спречат скенирање. Најавете се на екранот за управување со уреди за да се уверите дека ICMP е оневозможен.
Анализа на снимање пакети:Користете алатка како што е Wireshark илиMylinking Network TapsиБрокери за пакетни мрежи Mylinkingза да се фатат пакети за да се види дали е направено ICMP барање и дали имало одговор. Ако барањето е направено, но нема одговор, проблемот може да е на целниот уред. Ако не е направено барање, проблемот може да е на локалната машина.
Решение:
(Windows: netsh advfirewall ја поставува состојбата allprofiles исклучена; Linux: iptables -F) за да се тестира дали пингот е вратен во нормала. Овозможете ICMP одговори на уредот (на пример, Cisco уред: ip icmp echo-reply).
Проблемите со ICMP често се поврзани со безбедносните политики, кои бараат компромис помеѓу безбедноста и поврзувањето.
6. Проверете дали форматот на пакетот е точен за да се осигурате дека нема аномалии во стекот на протоколи
Ако сè оди добро и сè уште не можете да извршите пинг, можеби ќе треба да се продлабочите во стекот на протоколи за да проверите дали пакетот е во правилен формат.
Снимање и анализа на пакети:
Користете го Wireshark за да ги снимите ICMP пакетите и проверете го следново:
- Типот и кодот на барањето на ICMP се точни (Ехо барањето треба да биде Тип 8, Код 0).
- Дали изворните и одредишните IP адресите се точни.
- Дали постојат абнормални вредности на TTL (Време до истекување) што би можеле да предизвикаат пакетот да биде отфрлен на половина пат.
Проверете ги поставките за MTU:Ако поставките за максималната единица за пренос (MTU) не се конзистентни, фрагментацијата на пакетите може да не успее. Стандардната MTU е 1500 бајти, но некои уреди може да бидат конфигурирани со помали вредности. Тестирајте ја фрагментацијата со командата ping-fl 1472 целна IP адреса (Windows). Ако е побарано разделување, но е поставено знамето „Не разделувај (DF), MTU не се совпаѓа.
Решение:
Прилагодете ја вредноста на MTU (Windows: netsh интерфејсот ipv4 го поставува подинтерфејсот „Ethernet“ mtu=1400 store=persistent).
Осигурајте се дека MTU на двата уреди е ист.
Проблемот со стекот на протоколи е посложен, па се предлага длабинската анализа да се спроведе откако основното истражување ќе биде неуспешно.
7. Соберете информации и побарајте техничка поддршка
Доколку горенаведените чекори не го решат проблемот, можеби ќе треба дополнително да соберете информации и да побарате техничка поддршка.
Дневник:Собери ги информациите од логовот на уредот (сислог на рутерот/прекинувачот, сислог на компјутерот) и види дали има грешки.
Контактирајте го производителот:Ако уредот е производ на претпријатие, како на примерMylinking(Мрежни допири, Брокери за мрежни пакетииВграден бајпас), Cisco (Рутер/Свич), Huawei (Рутер/Свич), можете да контактирате со техничката поддршка на производителот за да ви обезбедите детални чекори за инспекција и логови.
Искористување на заедницата:Објавувајте на технички форуми (на пр., Stack Overflow, Cisco Community) за помош, обезбедувајќи детални информации за мрежна топологија и конфигурација.
Директната врска со мрежен уред што не успева да го постигне Ping може да изгледа едноставна, но всушност може да вклучува повеќе проблеми на физичкиот слој, слојот на врската, мрежниот слој, па дури и протоколниот стек. Повеќето проблеми можат да се решат со следење на овие седум чекори, од основен до напреден. Без разлика дали станува збор за проверка на мрежниот кабел, прилагодување на STP, проверка на ARP или оптимизирање на IP конфигурацијата и ICMP политиката, секој чекор бара грижа и трпение. Се надевам дека ова упатство ќе ви даде јасност за тоа како да го решите проблемот со интернетот, за да не бидете збунети ако се соочите со сличен проблем.
Време на објавување: 09.05.2025